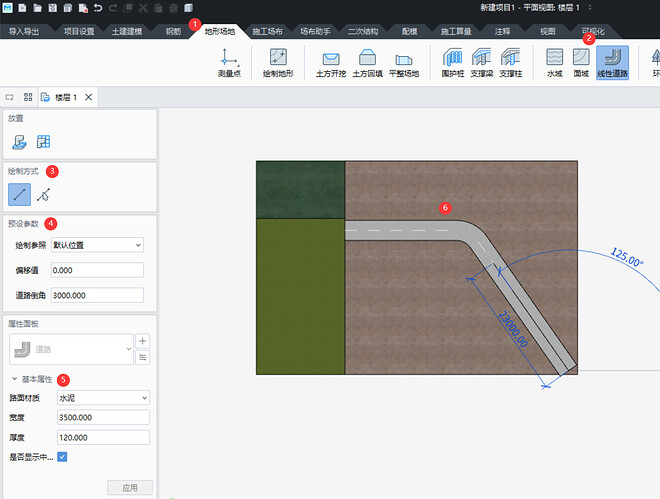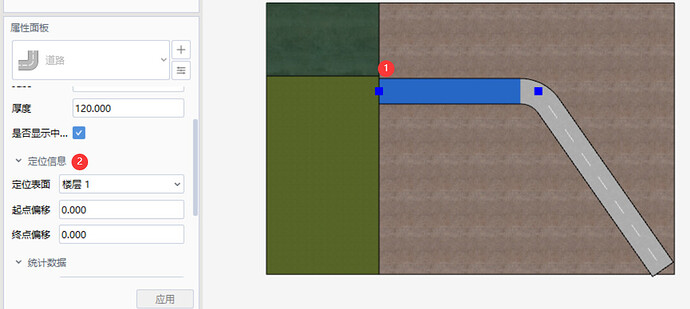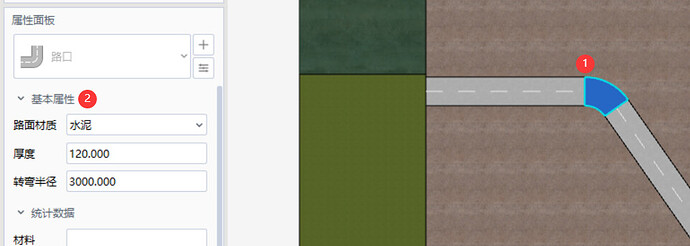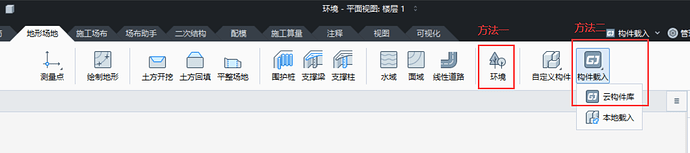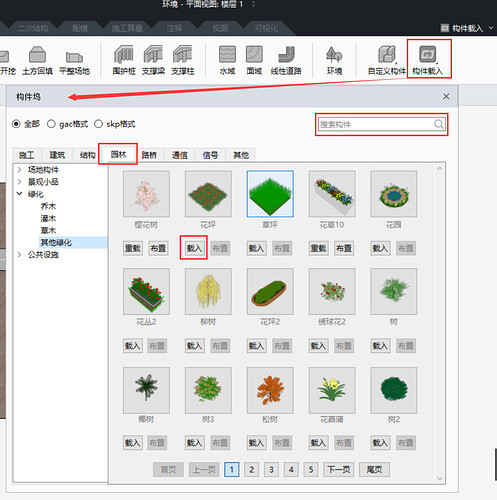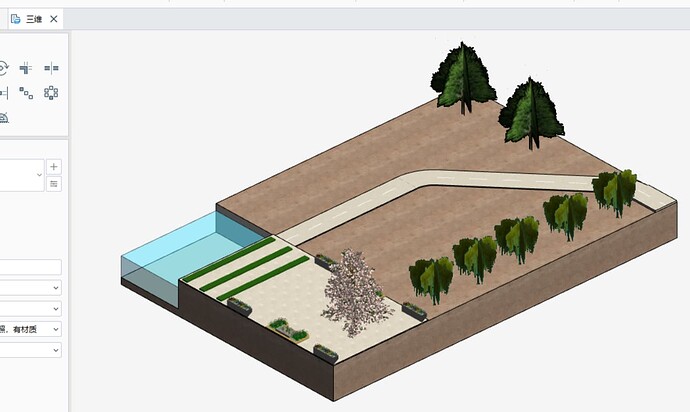接着上贴,咱们继续讲如何使用BIMMAKE软件绘制道路及添加周边环境。
单击右侧蓝色字体可以跳转至上贴:  零基础学建模第五节—使用BIMMAKE软件进行场景美化(上)
零基础学建模第五节—使用BIMMAKE软件进行场景美化(上)
进入今天的主题: 
——————————————————————  ——————————————————————
——————————————————————
【线性道路:在施工场地布置策划中,用直线绘制线性道路,作为施工道路、市政道路等用途】
操作步骤
第一步:选择“地形场地”选项卡
第二步:单击“线性道路”
第三步:在左侧工具栏中选择一种绘制方式【线性道路有2种绘制方式,分别为“直线”、“拾取线”绘制。利用拾取线绘制方式,可以选择任意一条CAD直线,自动生成该直线长度及方向的线性道路。】
第四步:设置道路的参数【道路偏移值为道路中心线距离绘制时道路迹线的距离,道路倒角为道路交叉口处路口处理时路口的转弯半径。】
第五步:在“属性面板”内设置“路面材质”、“宽度”、“厚度”、“是否显示中心线”
第六步:绘制线性道路【线性道路支持路口转弯半径自动处理,操作方法:先绘制一条横向道路,再绘制一条纵向的道路,松开鼠标,软件自动生成转弯道路】
操作步骤如下图所示:
绘制结束后,如何对道路进行修改呢? 
修改平直段道路:选中已经绘制好的道路构件➤在软件左侧“属性面板”中进行修改【此时可看到“定位信息”设置栏,里面可以设置构件的定位楼层及起终点偏移值】
操作步骤如下图所示:
修改转弯处路口:选中路口➤在软件左侧“属性面板”中可修改“路面材质”、“厚度”、“转弯半径”的属性
操作步骤如下图所示:
——————————————————————  ——————————————————————
——————————————————————
【环境:在施工场地布置策划中,布置施工环境】
添加施工环境有两种方法:
第一种:直接在“地形场地”选项卡下选择“环境”,放置到施工场地上即可
第二种:由于第一种放置的构件类型单一,所以可以使用“构件载入”➤“云构件库”内的构件放置
【具体操作步骤:鼠标单击“云构件库”后弹出“构件坞”对话框➤可以在“搜索构件”栏内输入想要的构件名称后载入项目中使用,也可以直接在“园林”选项卡内查找构件➤选中构件后单击“载入”,如下图所示:】
有小伙伴会问:载入后的构件去哪里找呢?
查找位置如下图所示:【软件右侧“族”下拉菜单内,构件按其类型被分别放置于“SKP模型”与“环境”选项内】
【族下拉菜单内找到对应的构件名称➤选中构件➤鼠标右键➤“创建实例”➤在场地内选择位置放置即可】

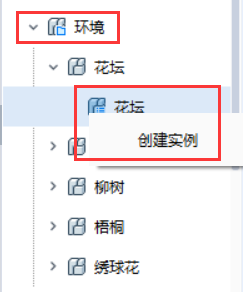
放置后的平面效果如下图所示:【注意:有些树木以文字形式在平面图上展示,但三维视图内仿真显示】
三维效果如下所示:
今天的讲解就到这里吧,关注我们,持续更新奥
就酱
咱们下期再见
BIMMAKE软件限时免费使用,点击名称下载吧:
广联达施工建模设计软件BIMMAKE
FalconV 渲染器(BIMMAKE 配套)
BIMMAKE免费学习视频
 小秘密:使用时间越长,免费时间越久
小秘密:使用时间越长,免费时间越久
小伙伴们,下面回复页中欢迎大家讨论学习奥 
下期内容:
点右侧蓝色文字即可跳转到下贴:  零基础学建模第七节—BIMMAKE软件进行场地布置的方法
零基础学建模第七节—BIMMAKE软件进行场地布置的方法