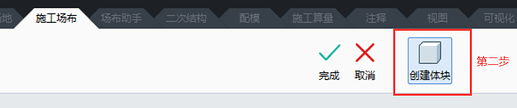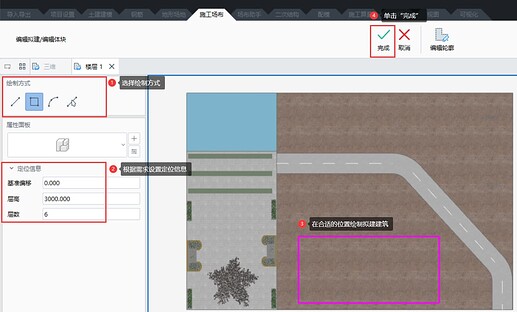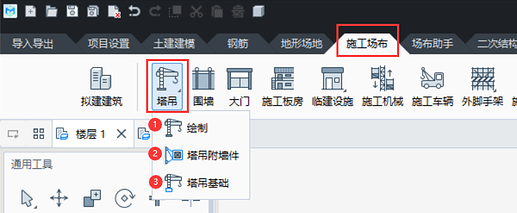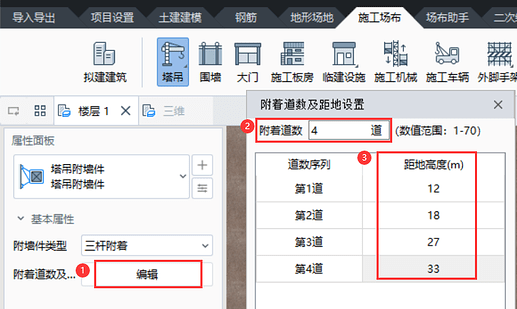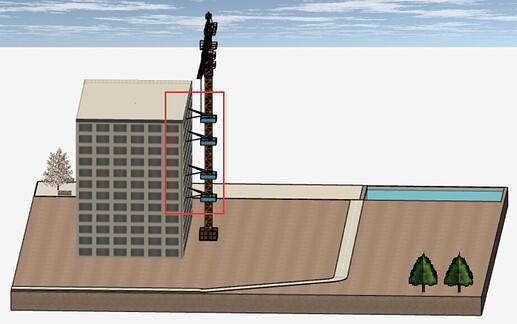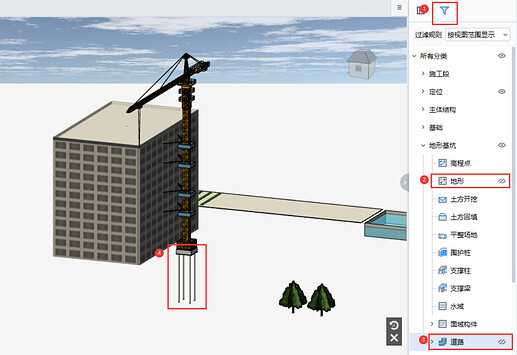小伙伴们,前几期咱们已经建好了施工地形,这期咱们将在施工地形的基础上,进行施工场地布置。
开讲前,先简单介绍一下施工场地布置的概念,施工场地布置指:确定工程建设及运作所需的料场、渣场、施工生产设施、工程管理区的布置位置、占地面积、施工用地范围及各项施工设施的规模、位置和相互关系的设计工作。
小伙伴们理解了施工场布的概念后,咱们进入今天的主题,先在软件内找到“施工场布”选项卡,今天的讲解都在此选项卡内进行,选项卡位置如下图所示:
——————————————————  : 拟建建筑
: 拟建建筑  ——————————————————
——————————————————
首先,咱们先在施工场地上放置拟建建筑【功能作用:通过绘制体块生成概念性的拟建建筑】
- 此功能可建出施工场地中的拟建建筑体块,为一个概念性体块
- 可创建主体+裙房,这类上下轮廓不一致的拟建建筑单体
- 可用体块拼接方式,创建出造型复杂的拟建建筑
操作步骤:
第一步:单击选择“拟建建筑”
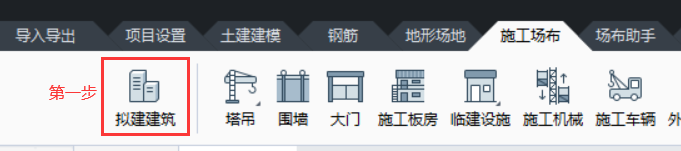
第二步:单击选择“创建体块”
第三步:选择绘制方式【例如在此我选择了矩形框来绘制】➤ 修改定位信息 ➤ 在地形上选择合适的位置绘制拟建建筑
三维视图内可以看模型效果:
——————————————————  : 塔吊布置
: 塔吊布置  ——————————————————
——————————————————
做好拟建建筑后,咱们就可以放置塔吊了,操作分三个流程,如下图所示:
第一步:单击选择“塔吊”➤点击“绘制”➤在属性面板中调整塔吊类型及其属性➤单击鼠标左键选择合适的位置放置塔吊
【  小技巧:放置塔吊后平面视图内看到的圆圈就是塔吊起重臂能够覆盖的范围,此范围可在软件左侧“属性面板”➤“起重最大幅度”内修改半径数据,以毫米为单位,如下图所示:】
小技巧:放置塔吊后平面视图内看到的圆圈就是塔吊起重臂能够覆盖的范围,此范围可在软件左侧“属性面板”➤“起重最大幅度”内修改半径数据,以毫米为单位,如下图所示:】
三维视图内模型效果:
第二步:
① 单击选择“塔吊”➤点击“塔吊附墙件”➤拾取一个塔吊【注意:塔吊附墙件需要基于塔吊创建,请先创建塔吊】
② 左侧属性面板中,可设置附墙件类型、附着道数及距地距离,塔吊附墙件设置如下图所示:
③ 按键盘上的空格键,调整塔吊附墙件对应的方向,也就是黄色线的方向➤点击附着点1 ➤点击附着点2 ➤生成塔吊附墙件,如下图所示:

三维视图内模型效果:
第三步:单击选择“塔吊”➤点击“塔吊基础”➤点选/框选一个或多个塔吊➤点击“完成”,生成塔吊基础模型【注意:塔吊基础需要基于塔吊创建,请先创建塔吊】,如下图所示:
三维视图内模型效果:
【  小技巧:在软件右侧“显示过滤”内把“地形”和“道路”隐藏后,可以看到塔吊的基础构件,如下图所示:】
小技巧:在软件右侧“显示过滤”内把“地形”和“道路”隐藏后,可以看到塔吊的基础构件,如下图所示:】
今天的讲解就到这里吧,施工场布模块的讲解,咱们下贴继续 
关注我们,持续更新奥
就酱
咱们下期再见 
BIMMAKE软件限时免费使用,点击名称下载吧:
广联达施工建模设计软件BIMMAKE
FalconV 渲染器(BIMMAKE 配套)
BIMMAKE免费学习视频
 小秘密:使用时间越长,免费时间越久
小秘密:使用时间越长,免费时间越久
小伙伴们,欢迎大家留言、转发、一起互动学习奥 
前期回顾:
点右侧蓝色文字即可跳转到上贴:  零基础学建模第六节—使用BIMMAKE软件进行场景美化(下)
零基础学建模第六节—使用BIMMAKE软件进行场景美化(下)
下期内容:
点右侧蓝色文字即可跳转到下贴:  零基础学建模第八节—BIMMAKE软件进行场地布置的方法
零基础学建模第八节—BIMMAKE软件进行场地布置的方法