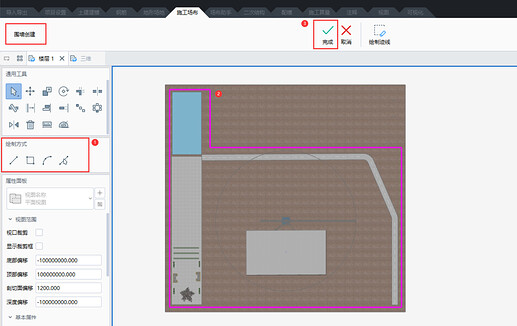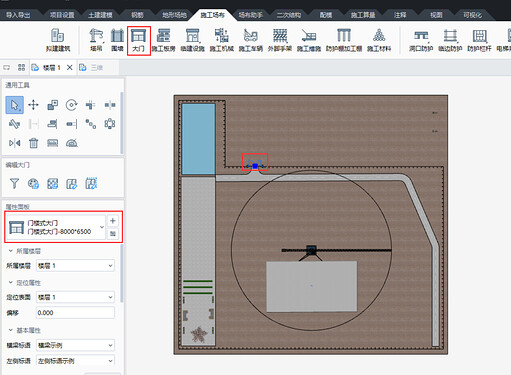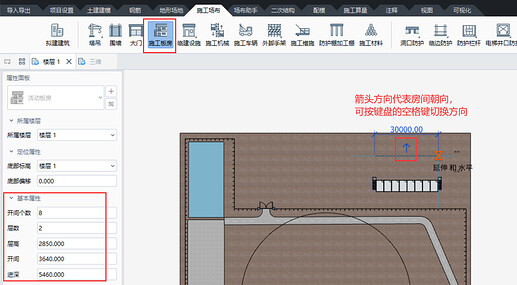小伙伴们,咱们今天继续讲解施工场地布置的方法,“施工场布”选项卡位置如下图所示:
上期咱们讲了如何创建“拟建建筑”与如何放置“塔吊”,这期咱们讲解如何绘制“围墙”、“大门”及“施工板房”,一起来看下吧 
 : 围墙
: 围墙 
做好拟建与塔吊后,咱们可以在施工区内把围墙绘制出来,操作步骤如下:
单击选择“施工场布”的”围墙“命令➤进入“围墙创建”窗口➤在左侧选择一种绘制围墙迹线的方式➤按需求绘制围墙➤点击“完成”,如下图所示:
三维视图内模型效果:
 : 大门
: 大门 
做好围墙后,可以在围墙上创建工地的大门,操作方法如下:
单击选择“施工场布”的“大门”命令➤在属性面板中调整大门类型及其属性➤在弹窗“大门创建设置”中,可让构件在放置后旋转,调整其面向➤点击鼠标左键,放置大门【注意:大门可自动扣减围墙,不需要提前预留位置】
 : 施工板房
: 施工板房 
接着咱们使用“施工板房”功能在施工项目内放置施工板房,操作方法如下:
单击选择“施工场布”的“施工板房”命令➤软件左侧设置“基本属性”➤在平面视图中,鼠标两点拉一条线绘制板房【在放置第二个定位点前,按键盘的空格键改变活动板房的房间朝向】,如下图所示:
三维视图内模型效果:
今天的讲解就到这里吧,施工场布模块的讲解,咱们下贴继续 
关注我们,持续更新奥
就酱
咱们下期再见 
BIMMAKE软件限时免费使用,点击名称下载吧:
广联达施工建模设计软件BIMMAKE
FalconV 渲染器(BIMMAKE 配套)
BIMMAKE免费学习视频
 小秘密:使用时间越长,免费时间越久
小秘密:使用时间越长,免费时间越久
小伙伴们,欢迎大家留言、转发、一起互动学习奥 
前期回顾:
点右侧蓝色文字即可跳转到上贴:  零基础学建模第七节—BIMMAKE软件进行场地布置的方法
零基础学建模第七节—BIMMAKE软件进行场地布置的方法
下期内容:
点右侧蓝色文字即可跳转到下贴:  零基础学建模第九节—BIMMAKE软件进行场地布置的方法
零基础学建模第九节—BIMMAKE软件进行场地布置的方法