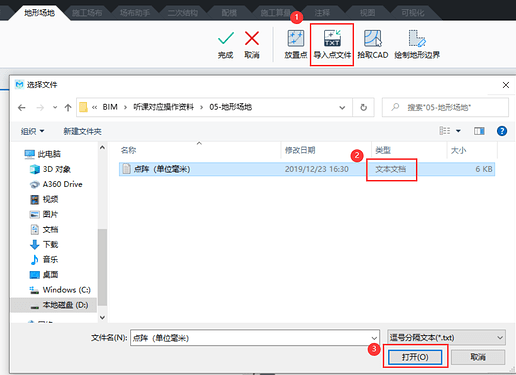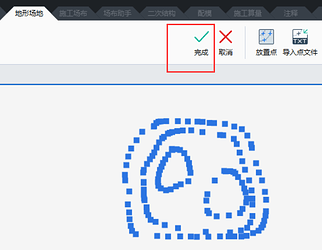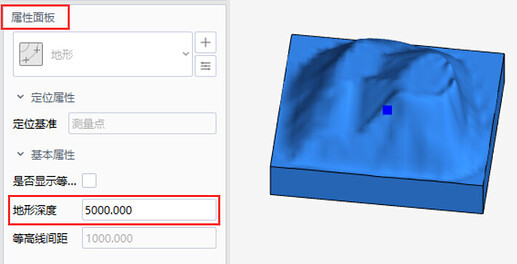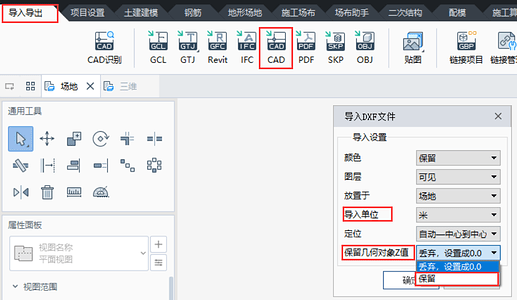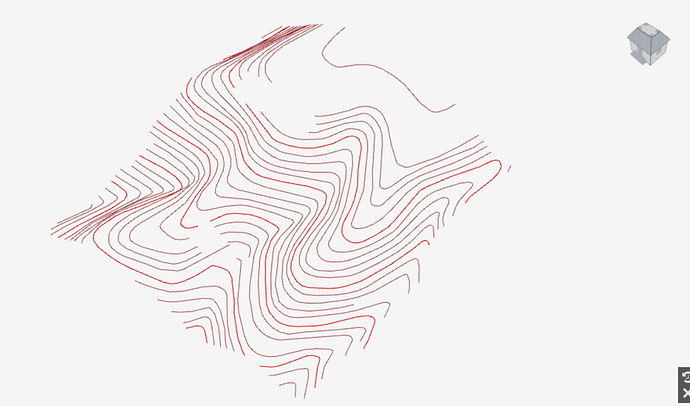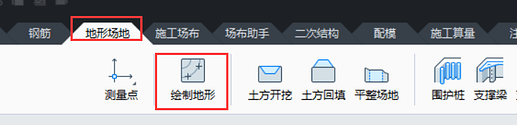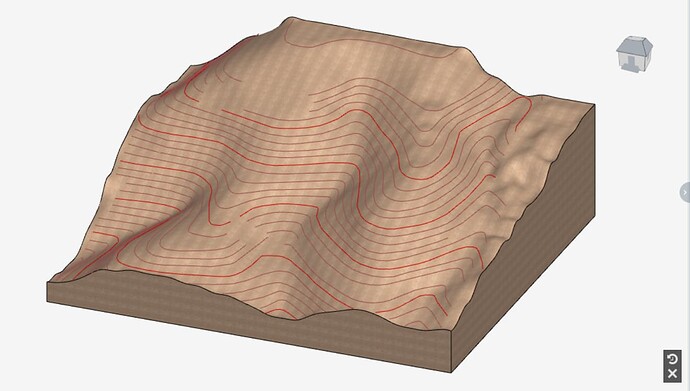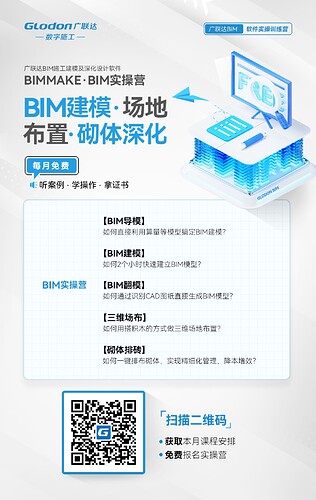BIMMAKE软件绘制地形给我们提供了三种操作方法:
第一种:手绘,手绘的具体方法,上一贴已经给大家详细介绍过了,大家可以鼠标单击下面的蓝色文字即可跳转上贴 
第二种:导入TXT文件
它的功能:在软件内导入txt格式的高程点文件,软件自动生成平面、曲面地形。
具体操作步骤如下:
步骤一:启动BIMMAKE➤点击“地形场地”选项卡➤点击“绘制地形”➤进入地形创建模式
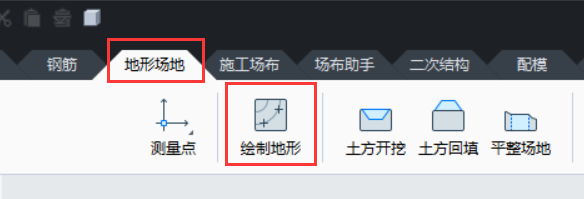
步骤二:点击“导入点文件”命令➤载入TXT文件➤单击“打开”
步骤三:文件打开后,会跳转出“导入高程点”的对话框,可以选择高程点的单位和定位方式
【注意:单位务必选择和原始CAD相同的单位。定位方式如果准备让地形与测量点进行校准,则选择自动-原点到测量点。】
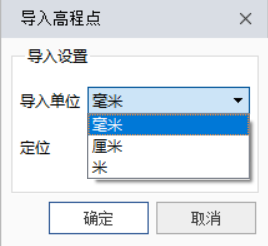
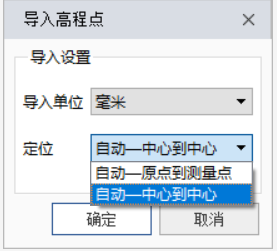
步骤四:点击“完成”➤生成符合原始CAD数据的三维地形➤调整地形属性面板的相关参数,来更改地形的厚度以及等高线的显示隐藏。
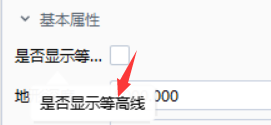
第三种:导入CAD高程点
它的功能:可以导入三维CAD文件自动生成平面、曲面地形。
具体操作步骤如下:
步骤一:点击“导入导出”选项卡➤点击导入“CAD”,将该CAD导入BIMMAKE➤在设置中,“保留几何对象Z值”选择“保留”【这里注意:导入单位务必选择和原始CAD相同的单位,一般图纸单位是米】
导入后,在三维视图观察,导入的CAD也是三维立体的。
步骤二:点击“地形场地”选项卡➤点击“绘制地形”➤进入地形创建模式。
步骤三:点击“拾取 CAD”➤按鼠标提示选择CAD等高线➤单击刚导入的CAD等高线内的一点【这里注意:不需要框选等高线,只需要鼠标单击等高线任意一点即可】,程序自动解析出地形的高程点阵。
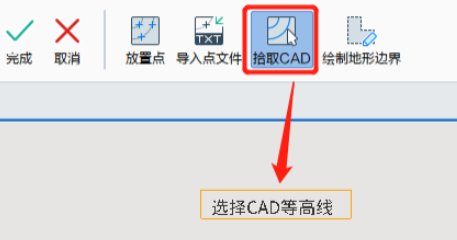

步骤四:点击“完成”➤在属性面板开启等高线显示。
我们会发现生成的地形等高线与原始导入的CAD等高线几乎完全重合,说明BIMMAKE生成的地形非常精确可靠。
今天的讲解就到这里吧,关注我们,持续更新奥
就酱
咱们下期再见
点开右侧的蓝色文字即可跳转下贴  零基础学建模第三节—使用BIMMAKE软件完成土方开挖与回填
零基础学建模第三节—使用BIMMAKE软件完成土方开挖与回填
BIMMAKE软件限时免费使用,点击名称下载吧:
广联达施工建模设计软件BIMMAKE
FalconV 渲染器(BIMMAKE 配套)
BIMMAKE免费学习视频
 小秘密:使用时间越长,免费时间越久(这个秘密我一般都不告诉别人奥,抓紧时间下载吧
小秘密:使用时间越长,免费时间越久(这个秘密我一般都不告诉别人奥,抓紧时间下载吧  )
)
小伙伴们,下面回复页中欢迎大家讨论学习奥 
— — — — — — — — — — — — — — — — — — — — — — — — — — — —
免费培训
广联达BIM软件实操训练营——广联达BIM施工建模及深化设计软件BIMMAKEBIM实操营来啦! 
每月免费!听案例,学操作,拿证书!
参加训练营能得到什么? 
1、提升工作能力、助力升职加薪的实用工作技能!
2、成体系、轻松好学的软件实操课程!
3、数百同行交流学习、专家老师答疑的专属学员群!
4、学完还可获取学习证书、GIAC技能证书,为能力证明!
重点——0元!免费!不收取任何费用!


 微信扫描下方海报二维码,报名参加吧!
微信扫描下方海报二维码,报名参加吧!